
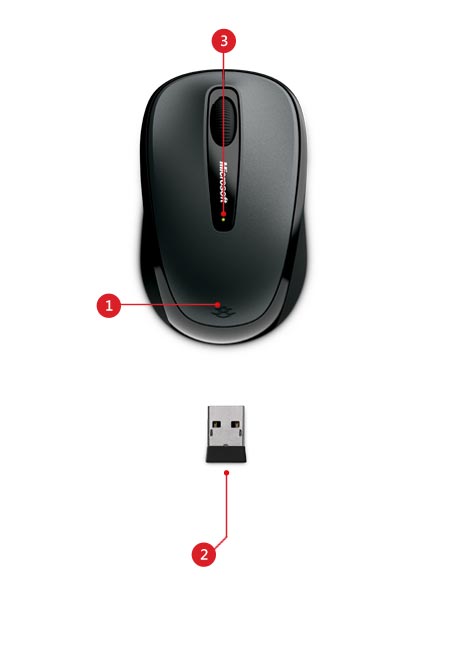
- #Microsoft mouse 3500 instructions how to
- #Microsoft mouse 3500 instructions install
- #Microsoft mouse 3500 instructions driver
- #Microsoft mouse 3500 instructions software
- #Microsoft mouse 3500 instructions Pc
Put your mouse in pairing mode, then select it from the list that appears in your Bluetooth settings. Under your Bluetooth settings, turn on Bluetooth. Why won’t my Bluetooth mouse connect to my laptop? If the device is not found, restart it again. Click Add, reset the device, select the My device is set up and ready to be found check box, and then click Next. Select your Bluetooth mouse, and then choose Remove. Restart the Bluetooth mouse Go to Hardware and Sound, and then click Bluetooth Devices. Why is my Microsoft Bluetooth mouse not working? Each mouse and its usb adapter are “paired”, meaning they use the same frequency to communicate with each other. Can you pair a Microsoft wireless mouse with a different USB? Keep it plugged into the USB port, or stow it in the bottom of the mouse for travel. Use it just about anywhere, even on a rough park bench or your living room carpet, relying on Microsoft BlueTrack Technology. You’ll appreciate how this wireless mobile mouse comfortably fits your hand and your mobile lifestyle. Follow the instructions in the wizard to connect your device.Press and hold the Connect button on the USB transceiver for five seconds.Plug the Microsoft Bluetooth transceiver into a USB port.Some Bluetooth device models include transceivers with buttons on them to make it easier to pair the device to the computer. How do I connect my Microsoft Wireless mouse 3500 to my computer? How do you set up a wireless mouse on a PC?.How do I get my Microsoft wireless mouse to work?.How do I activate my Microsoft wireless mouse?.What if I lost the USB for wireless mouse?.How do I get to Microsoft Mouse and Keyboard Center?.Why won’t my Bluetooth mouse connect to my laptop?.Why is my Microsoft Bluetooth mouse not working?.Can you pair a Microsoft wireless mouse with a different USB?.

#Microsoft mouse 3500 instructions driver
Microsoft 3000 v2.0 Wireless Keyboard Driver Microsoft 3000 v2.0 Wireless Keyboard Utility 3000 v2.0 Wireless Keyboard Driver 3000 v2. Problems can arise when your hardware device is too old or not supported any longer. This will help if you installed an incorrect or mismatched driver. Try to set a system restore point before installing a device driver. It is highly recommended to always use the most recent driver version available. Also check with our website whenever you can, in order to stay up to speed with latest releases.
#Microsoft mouse 3500 instructions install
That being said, if you consider applying the present version, download and install the package.
#Microsoft mouse 3500 instructions software
Therefore, if you wish to install this release, simply make sure that your computer OS is supported, save the package, extract it if necessary, run the available setup, and follow the on-screen instructions for a complete installation.īear in mind that, even though other platforms might be compatible, we do not recommend applying this software version on configurations running under OSes other than the specified ones. In case additional keyboard accessories are connected, this step can also improve the bundle's overall stability and compatibility, as well as performance. This will also make it possible for owners to configure additional hotkeys. Install the proper keyboard software and your system will be able to recognize the device and use all available features.
#Microsoft mouse 3500 instructions how to
Includes access to an online Healthy Computing Guide for tips on how to work more comfortably on your computer. Includes access to an online How-To/Troubleshooting library. Explore features with pop-up descriptive and “how-to” InfoTips. View and change basic and application-specific settings for all connected devices in one place.
#Microsoft mouse 3500 instructions Pc
Modify your mouse and keyboard settings to make it easier to use the unique features of most PC apps.Įffortlessly transition to Mouse and Keyboard Center from existing device management apps:

Tailor your mouse and keyboard to meet your unique needs and work style. Mouse and Keyboard Center helps you personalize and customize how you work on your PC: Use Spotlight to show people what you're talking about during an online meeting-just click your mouse to put a spotlight on part of your screen. Smart Switch now supports both mouse and keyboard. This latest release includes these new features or improvements: Mouse and Keyboard Center helps you personalize and customize how you work on your PC. The Microsoft Mouse and Keyboard Center is an app that helps you make the most out of your Microsoft keyboard and mouse.


 0 kommentar(er)
0 kommentar(er)
